Computer Settings and Compatibility Check
After the software installation is complete, please follow the steps below to check the computer settings to ensure that the intraoral scanner can perform at its best during subsequent use.
Verify the Graphics Card is Operating Normally
Right click on This PC, select Properties.
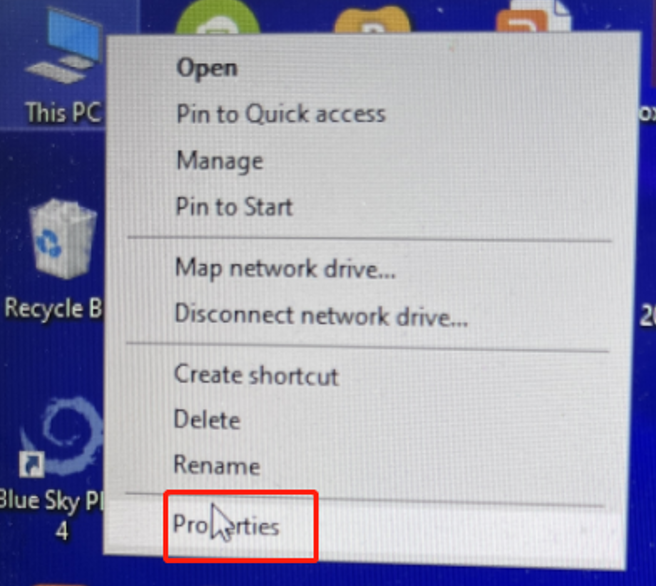
Select Device Manager.
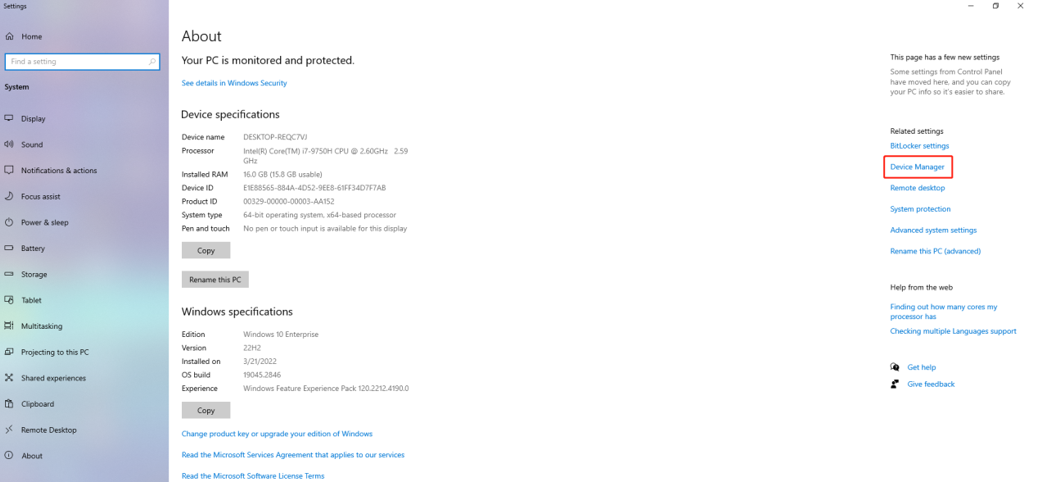
Click "Display Adapter" to check whether the NVIDIA driver is normal.
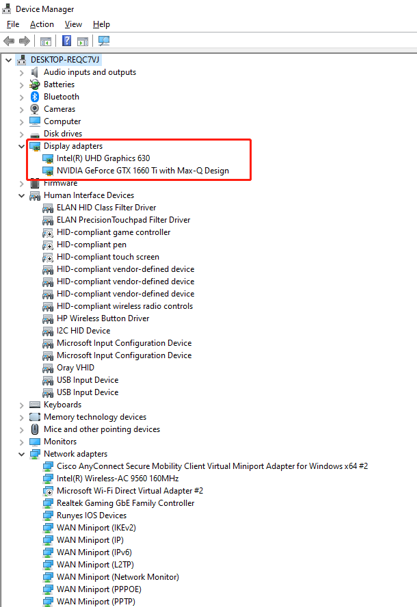
If only the integrated graphics card is working, clean install the graphics card driver.
Graphics Card Installation, Update, and Setup Procedures
- Enter the official website of Nvidia, click "Driver" on the upper right.
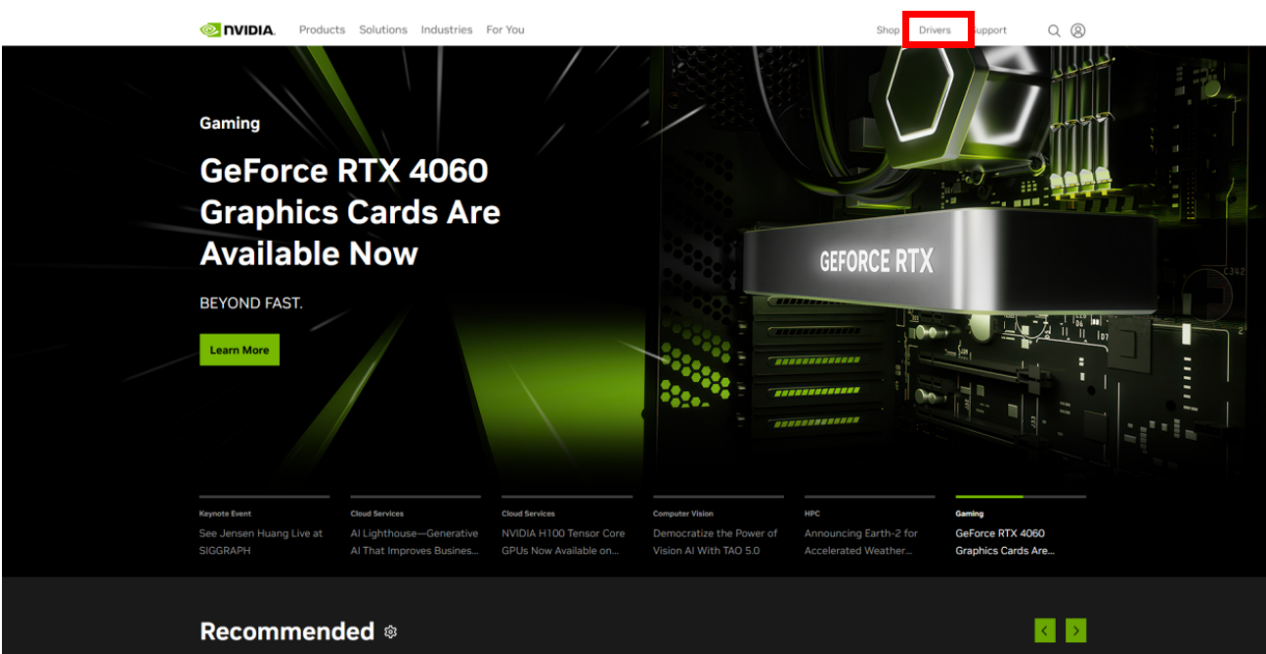
- After selecting the driver option compatible with the computer, click "Search".
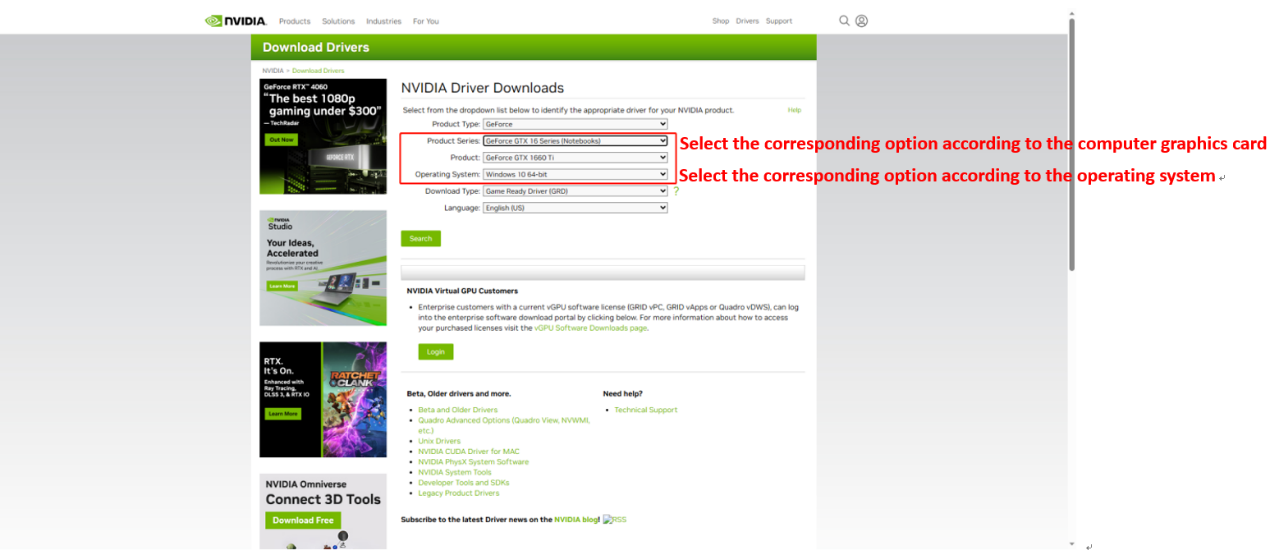
- Click "Download".
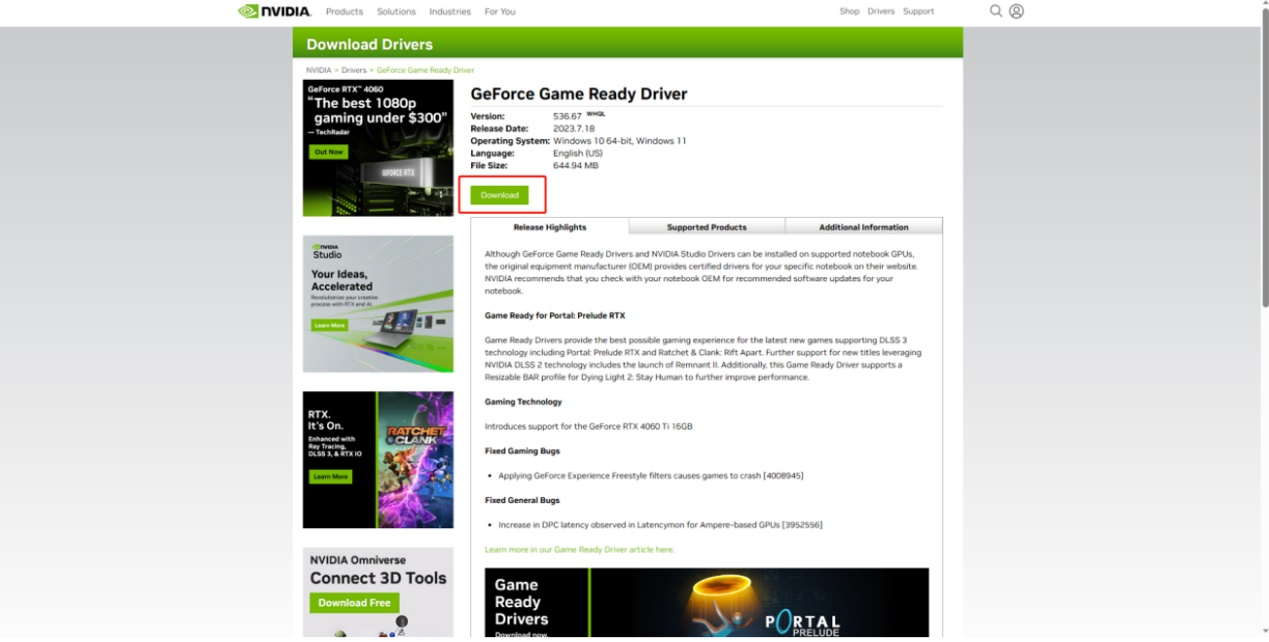
- After downloading the installation package, enter the installation, click "Agree and continue".
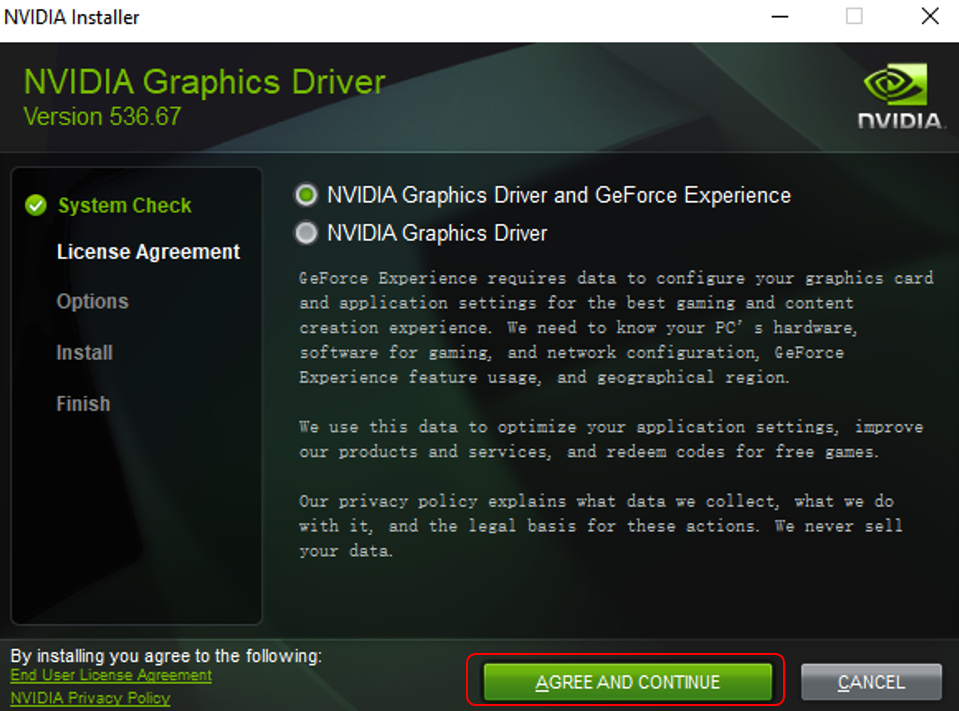
- Select (Custom), click Next.
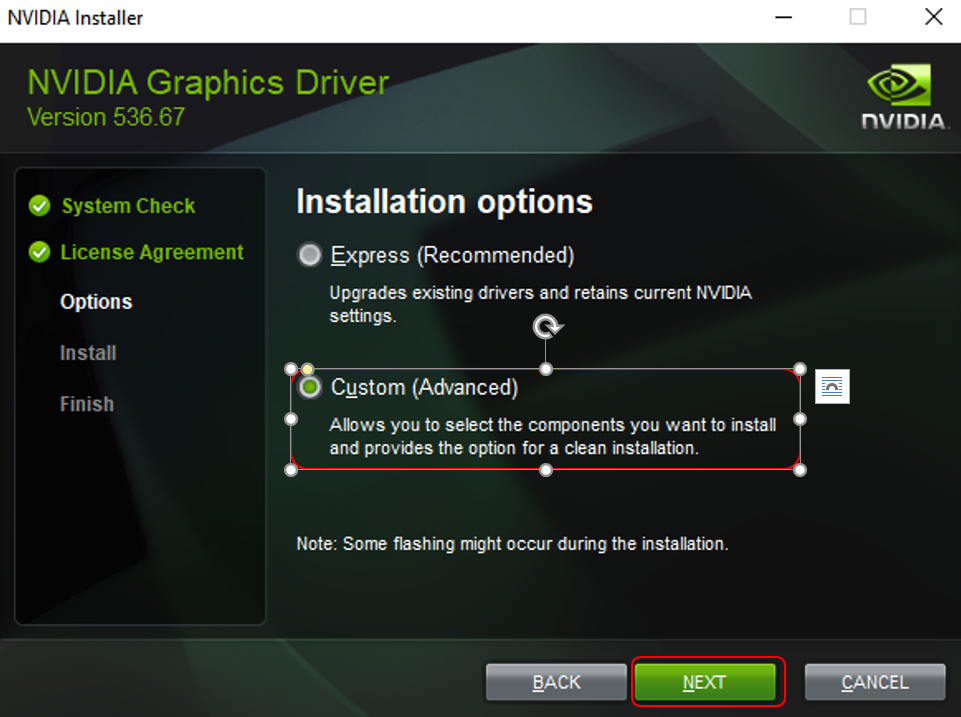
- Select clean installation, click Next.
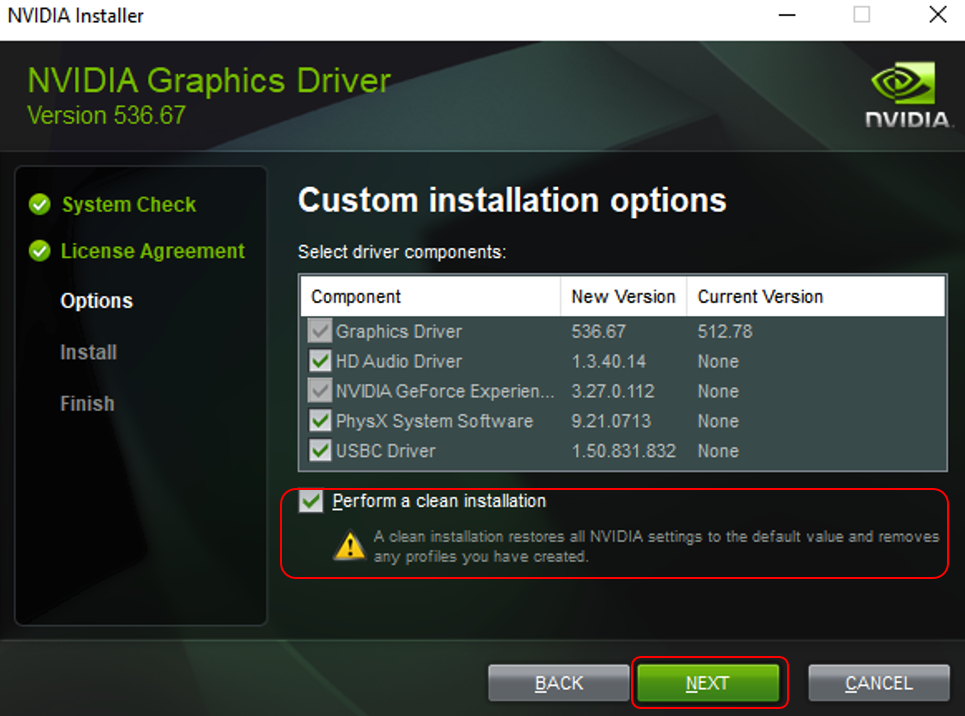
- Wait for the installation to complete, restart the computer.
Configure the Graphics Card Control Panel
Right-click on the Desktop
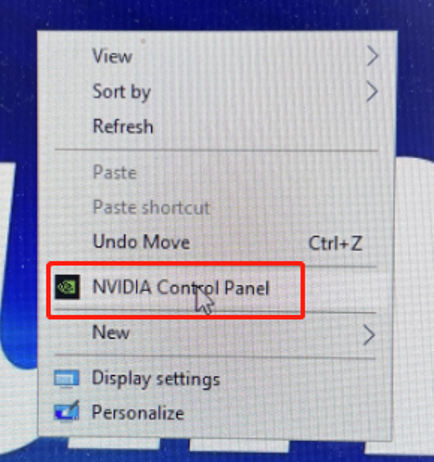
Set according to the areas marked in red in the image below.
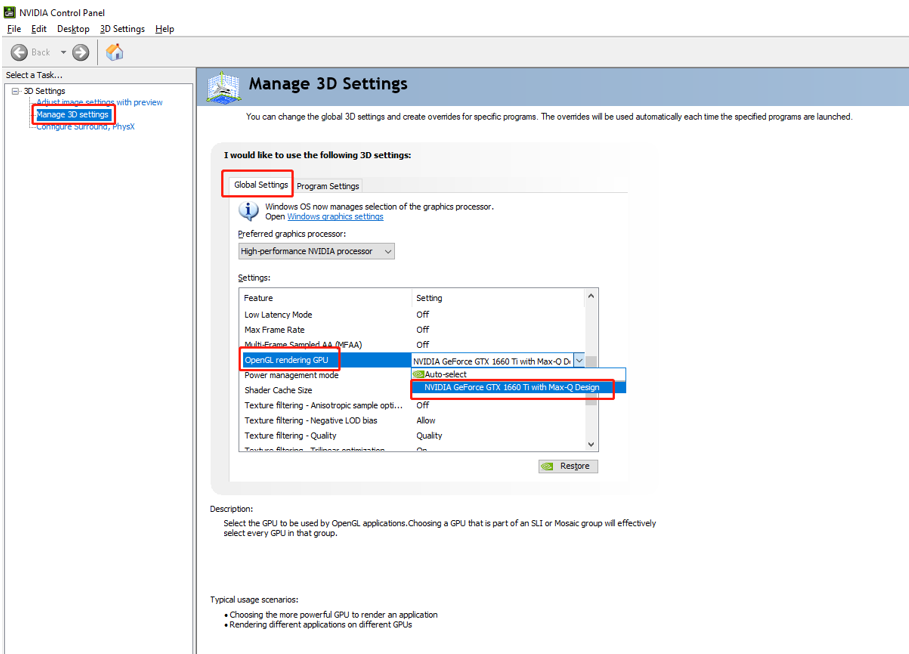
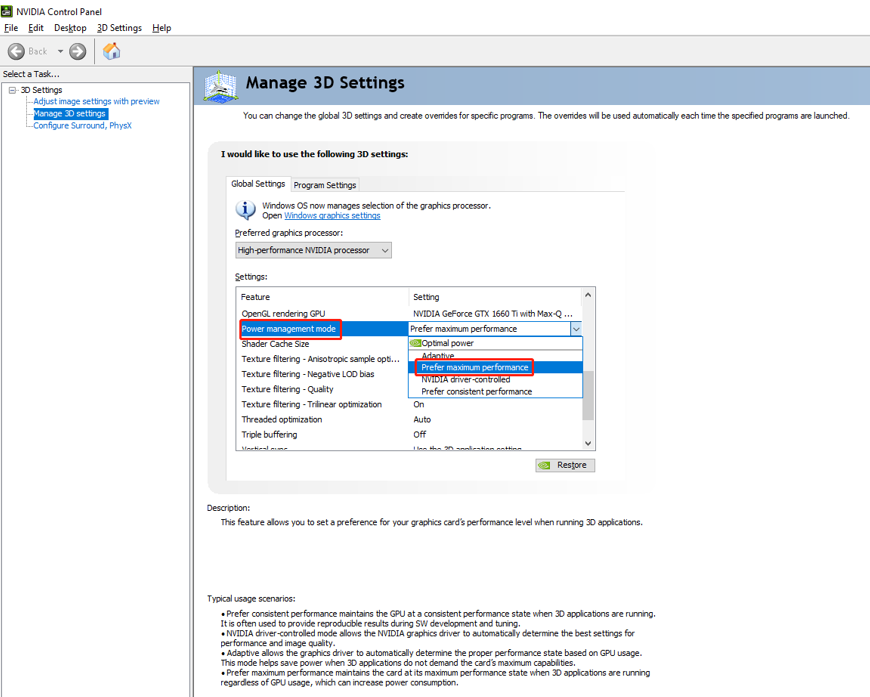
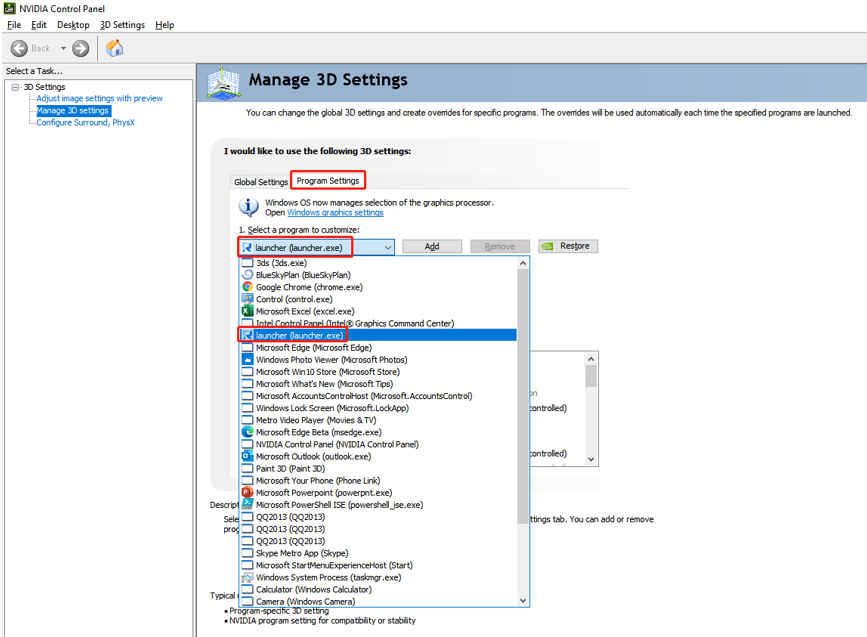
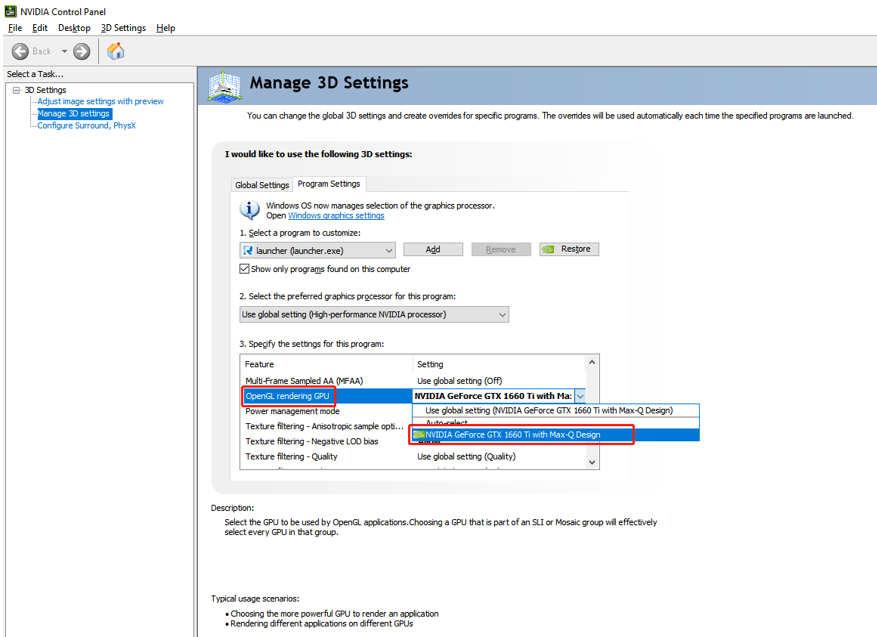
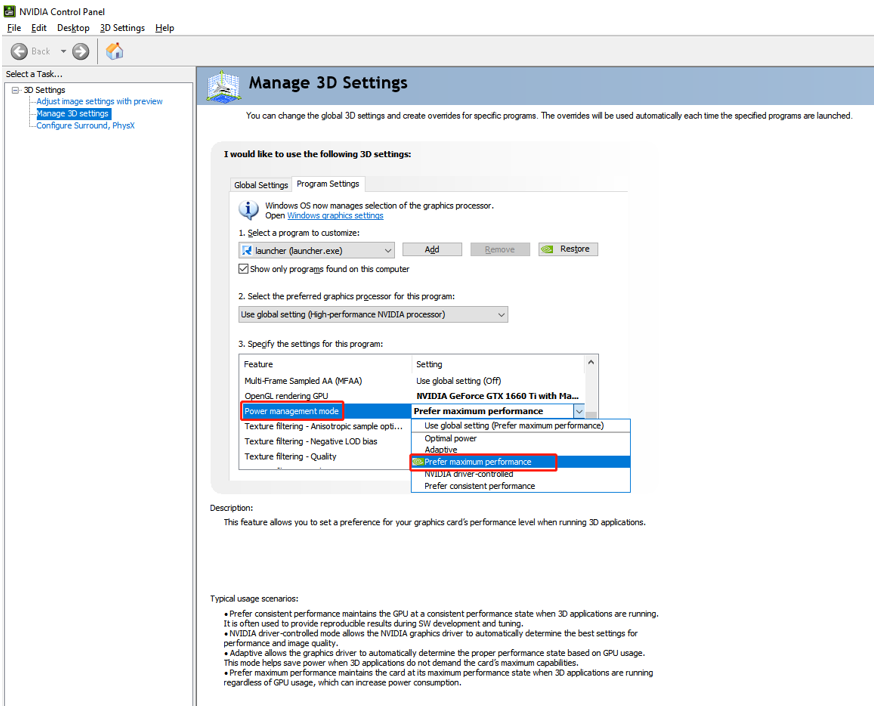
After setting up, please don't forget to click "Apply".
How to Check Computer Settings
High-Performance Power Settings
Right-click the Power icon and select Power Options.
Set according to the areas marked in red in the image below.
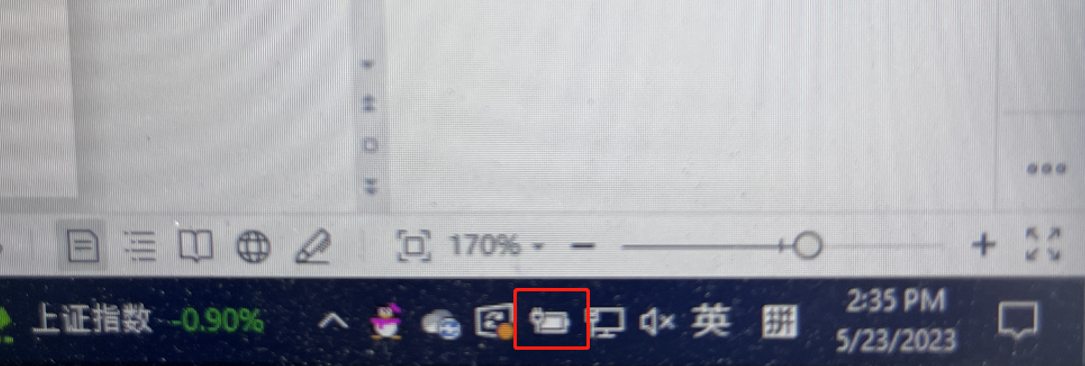
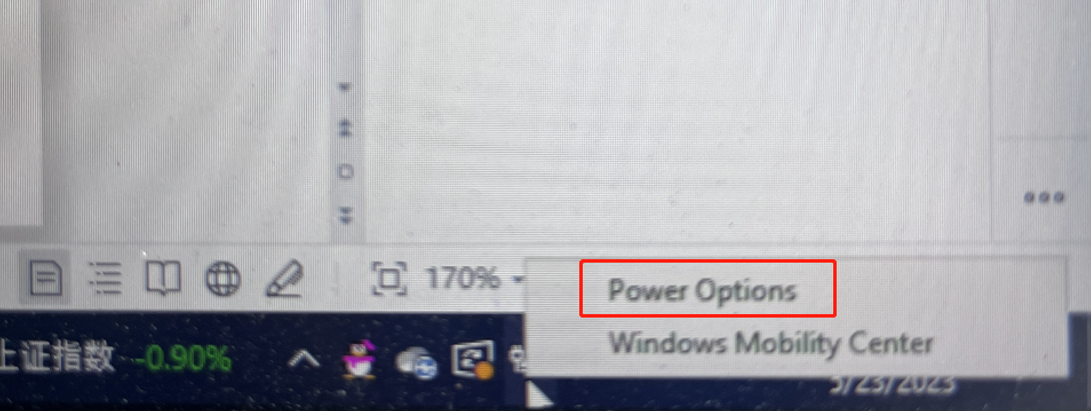
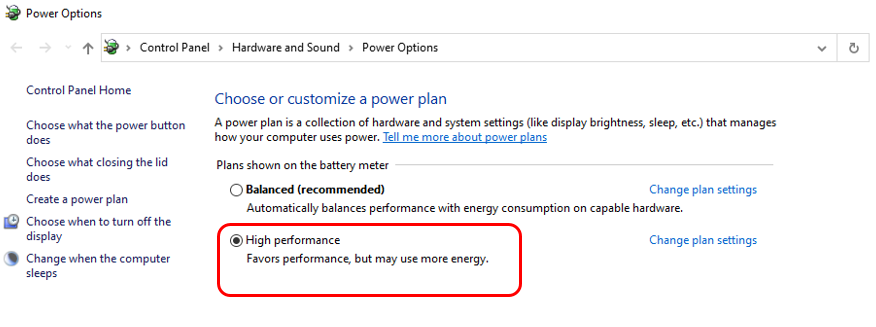
Enable Game Mode
Settings - Game - Game Mode (On)
Set according to the areas marked in red in the image below.
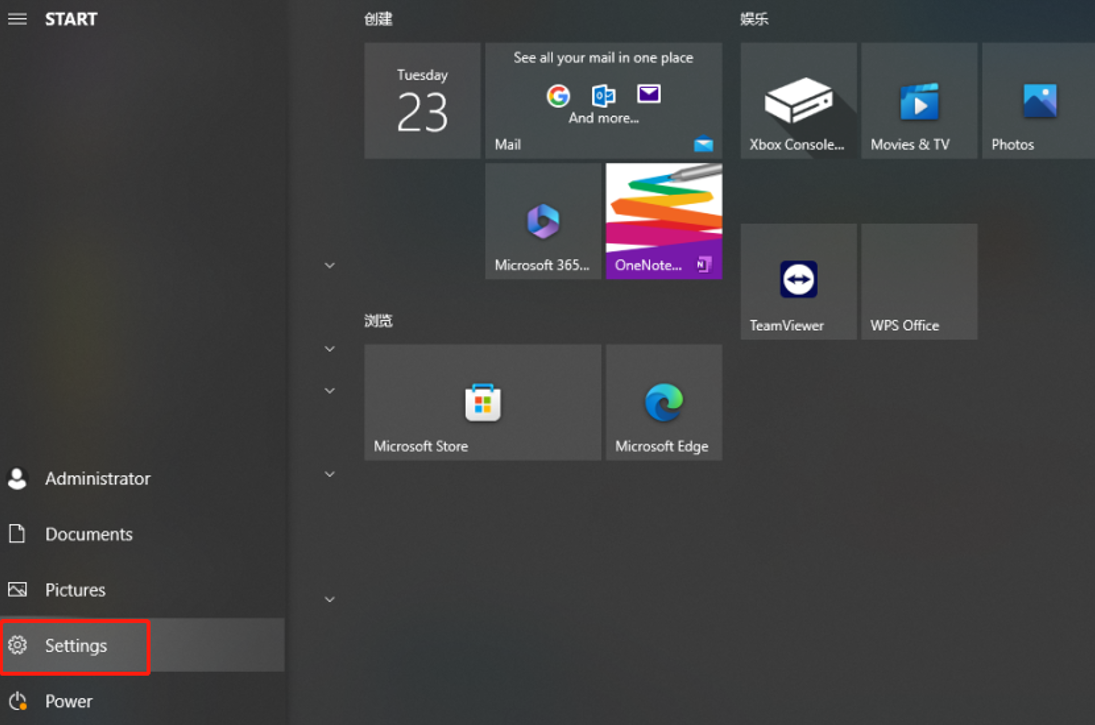
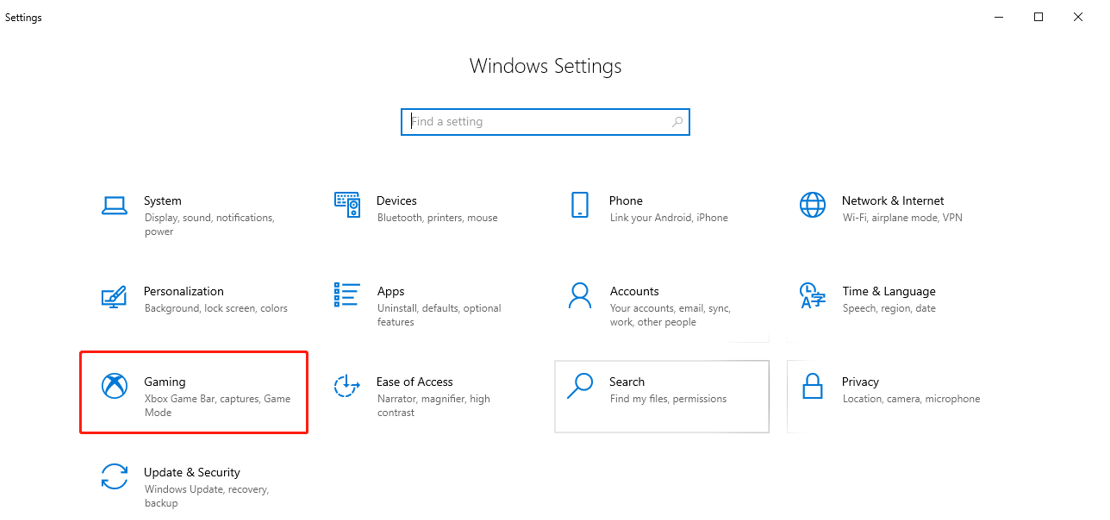
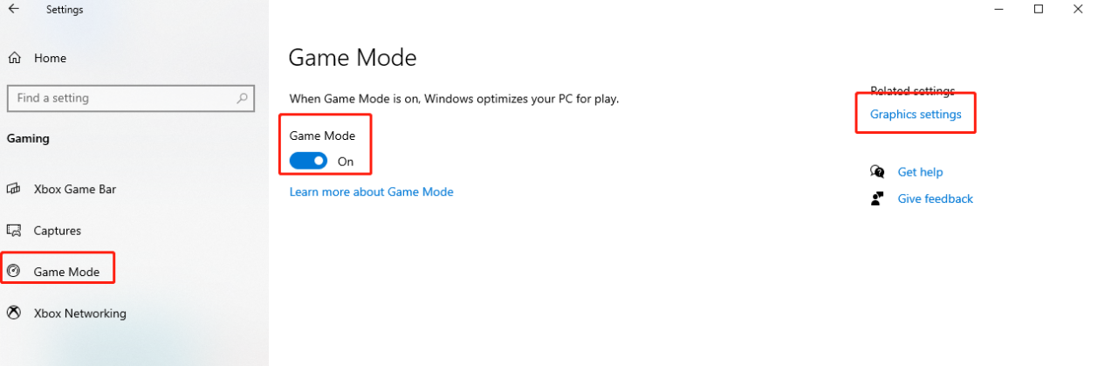
Graphics Settings
Set according to the areas marked in red in the image below.
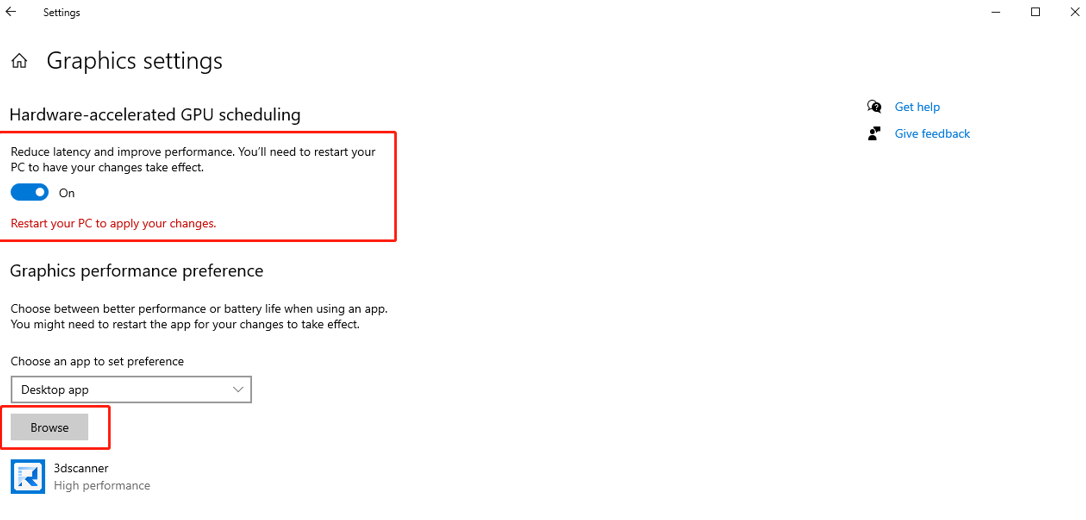
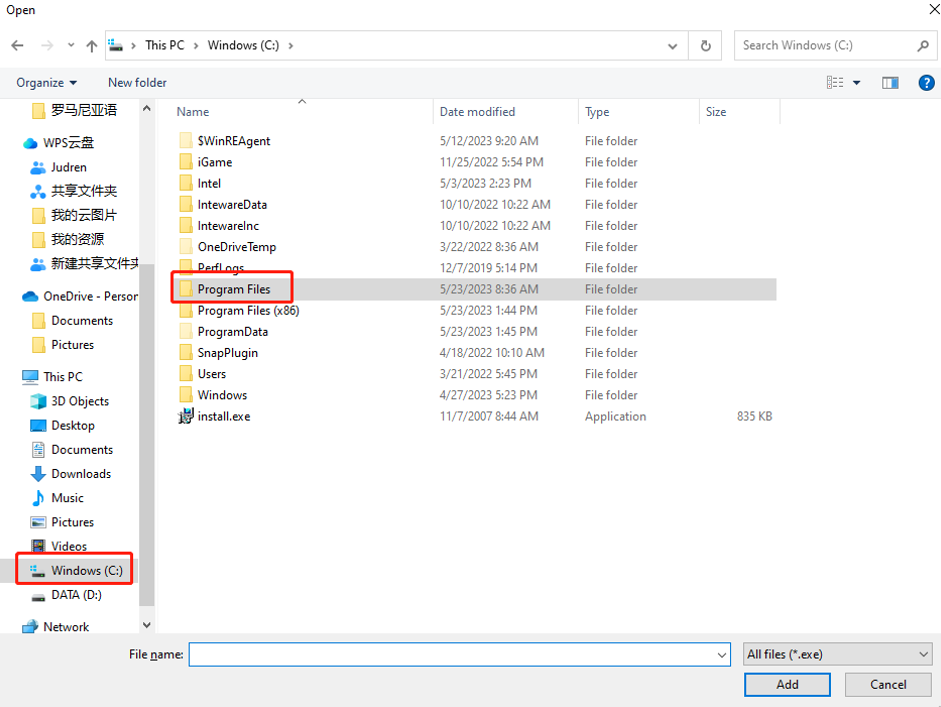
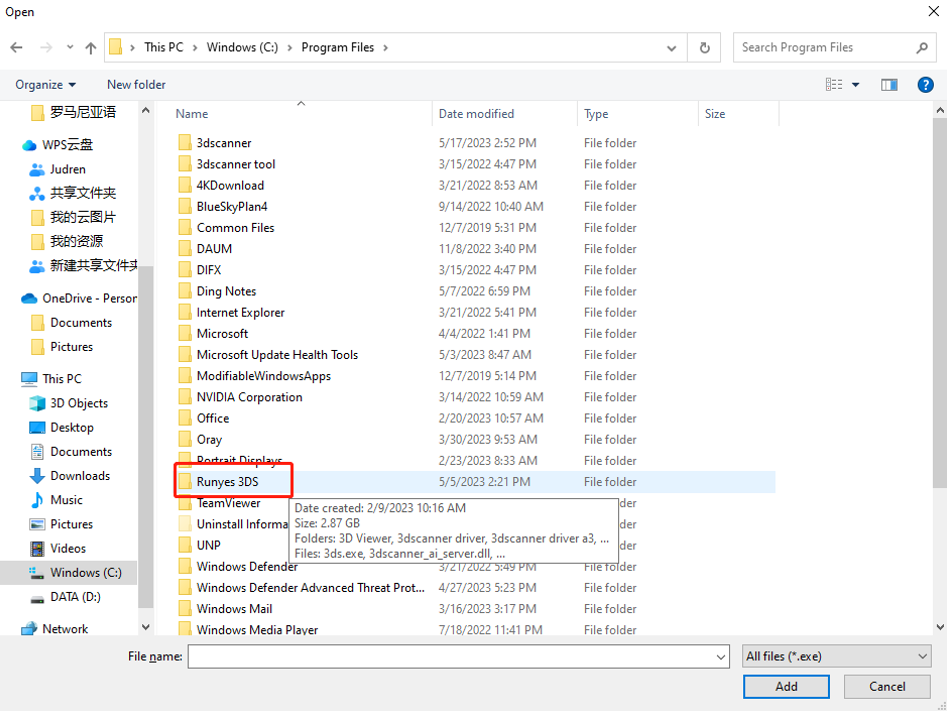
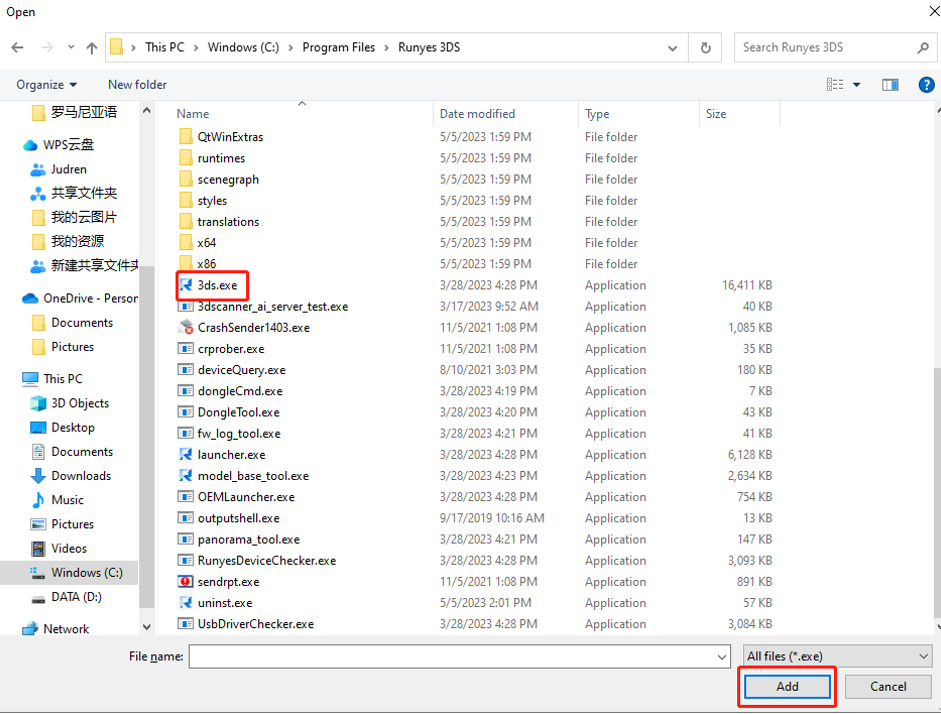
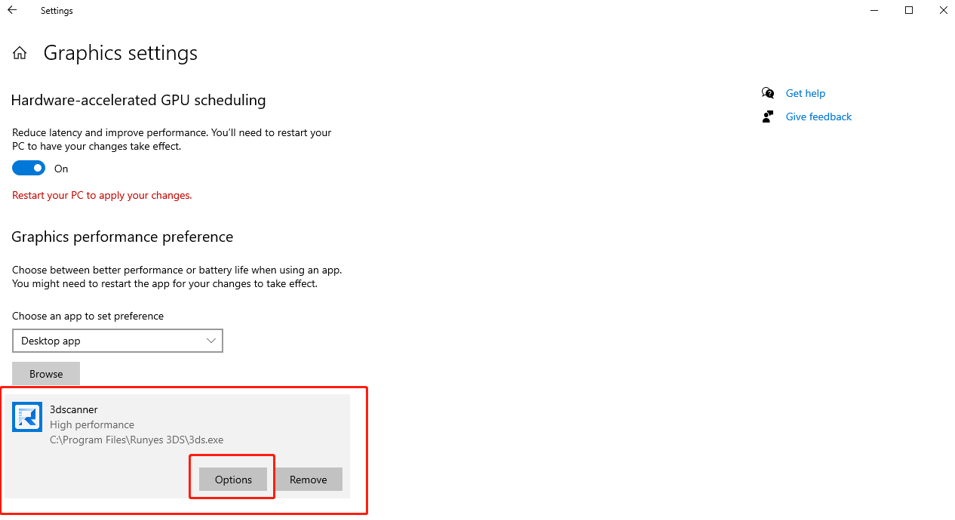
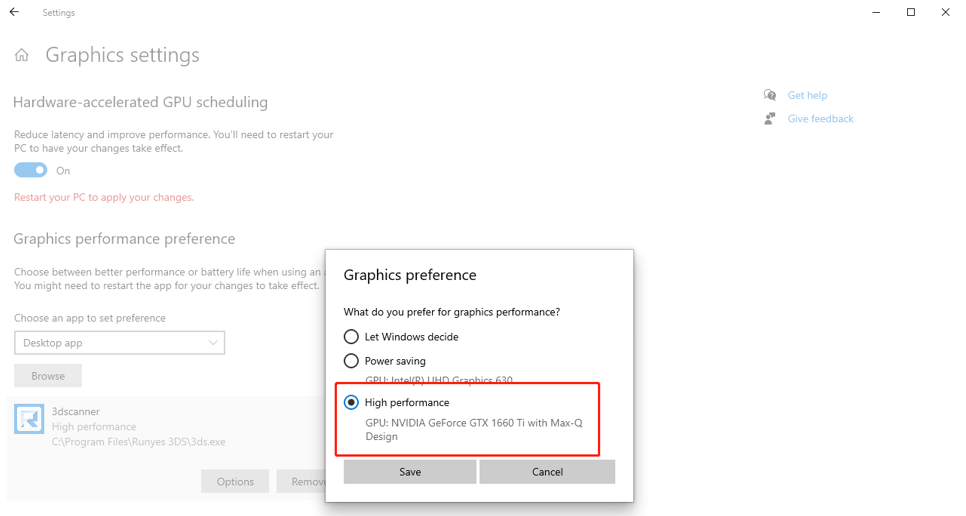
System Resolution Settings
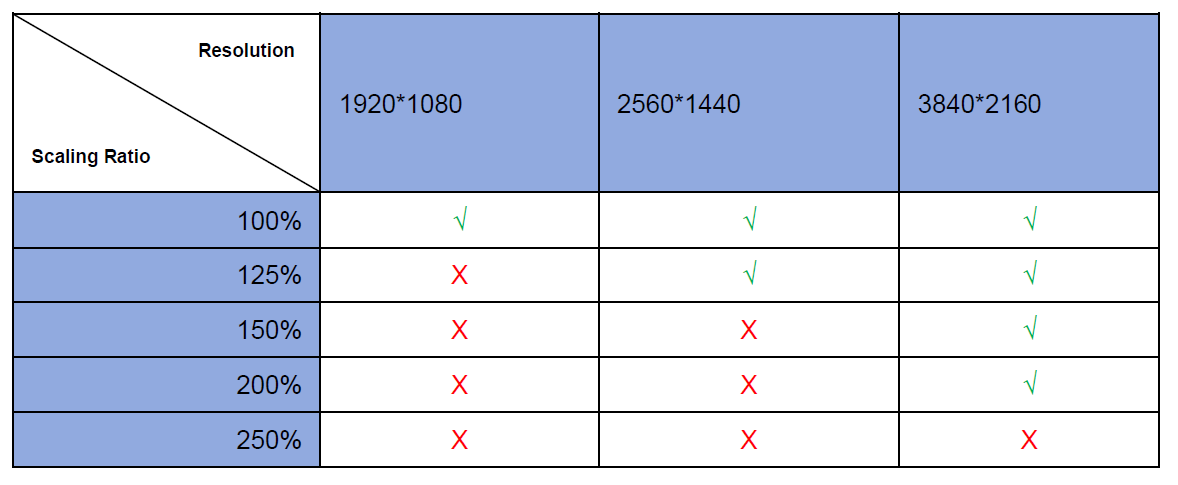
The settings interface is shown below (using Windows 11 as an example):
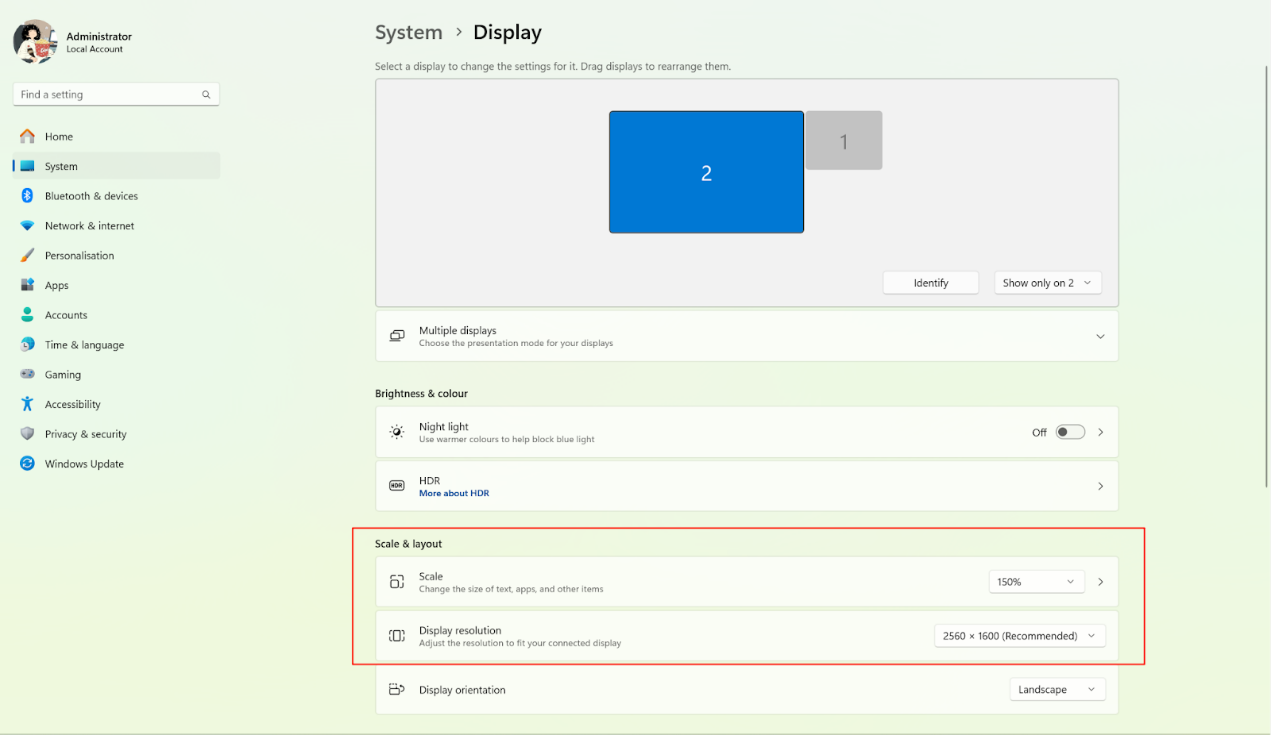
Note:
- It is recommended to use the resolution * scaling ratio marked with “√” above. Incorrect settings may result in display issues, such as missing toolbar buttons.
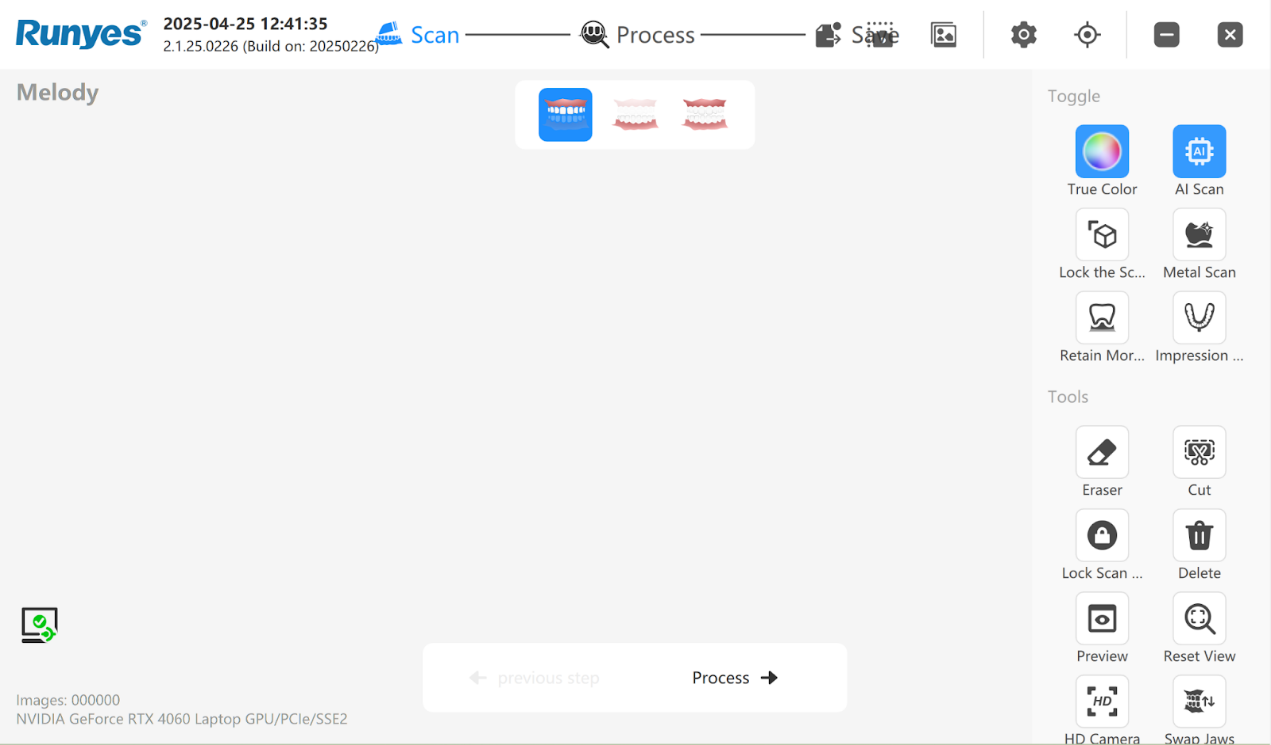
- If your monitor supports multiple resolutions listed above, you can choose the most suitable one based on actual display performance. For example, if you're using a large monitor (34 inches) that supports 3840×2160 resolution with both 200% and 100% scaling:
- Setting it to 100% may cause text and icons to appear too small and difficult to read from a distance.
- In this case, a 200% scaling ratio is recommended.